[Midjourney] 미드저니 왕초보 가이드 / 프롬프트부터 활용까지
최종 결과물

/imagine prompt:
an oil painting in the style of Monet, a bright but softly toned morning scene with
slightly muted colors, a large glass window without curtains showing green trees and
letting in soft sunlight, a single checkered fabric armchair made of solid oak placed
in front of the window, a blonde girl sitting on the chair with her back to the window,
facing forward with her face partially hidden behind an interior design magazine,
legs crossed with only one foot hanging down, a soft light source on the left side of
the chair with a dark pastel lemon-toned lampshade, dark ivory wallpaper, warm and cozy
atmosphere with impressionist brushstrokes --v 6.1 --ar 16:9

/imagine prompt:
I want Monet's oil painting style It's a landscape painting, and a beautiful painting
with sky blue and orange colors.
A picture of an old couple watching the sunset at the beach The old couple's hair color is
light gray.
The atmosphere is very warm --v 6.1 --ar 16:9 --zoom 1
원래 인테리어 디자이너가 꿈이었던 나..
적당한 재능이 저를 제일 힘들게 했는데, 이제 세상이 너무 좋아져서 프롬프트 기술만 있으면 누구나 이미지를 만들 수 있고,
이 이미지를 이용해서 사업까지 구상이 가능하대요
너무 신기하고 무서워질 지경입니다 -
이제 AI를 잘 활용하는 사람이 세상을 지배하는 시대가 올 것 같아요
회사 디자인팀에서 미드저니 교육을 해준다고 하셔서, 미리 예습을 한번 해봤어요
제가 비록 디자인을 하는 직군은 아니지만 디자인에 관심이 많기 때문에 실습 해보니 엄청 재밌더라구요?
창의력을 마음껏 뽐낼 수 있는 시간이었습니당
그래서 저같은 입문자들을 위한 가이드를 작성해보려고 합니당 !
📚 목차
- 미드저니란?
- 미드저니 시작을 위한 준비물
- 미드저니 유료 플랜 종류와 가격
- 디스코드에서 미드저니 사용하는 법
- 프롬프트(prompt) 작성법
- 이미지 선택과 버튼 설명
- 비율, 줌아웃, 리프레임 이해하기 (Custom Zoom)
- 버전별 차이와 추천
- 미드저니 입문자를 위한 꿀팁 모음
- 마무리하며
1. 미드저니란?
**미드저니(Midjourney)**는 사용자가 입력한 텍스트 프롬프트를 기반으로 고품질의 이미지를 생성해주는 인공지능(AI) 기반 이미지 생성 플랫폼이에요. 디스코드(Discord)를 기반으로 작동하며, /imagine 명령어로 텍스트를 입력하면 해당 내용을 시각적으로 해석한 이미지 4장을 생성해줍니다.
복잡한 툴 없이 텍스트만 입력하면, 상상이 이미지로 완성되는 마법 같은 서비스예요!
📌 주요 특징
- 프롬프트 기반 생성: 자연어로 된 설명만으로도 다양한 장르와 스타일의 이미지 생성 가능
- 고품질 표현력: 현실적인 사진부터 회화, 일러스트, 아트워크까지 폭넓은 스타일 지원
- 버전 선택 기능: 원하는 이미지 해석 스타일에 맞춰 다양한 모델(V5, V6, V7 등) 선택 가능
- 디스코드 연동: 별도 앱 설치 없이 디스코드 채널에서 바로 생성/관리 가능
🧩 어떤 사람들이 쓰나요?
- 🎨 디자이너: 레퍼런스, 무드보드, 시안 아이디어 생성에 활용
- ✏️ 기획자/마케터: 프로모션용 이미지, 썸네일, 광고 컨셉 제작
- 🧠 창작자/작가: 상상력을 시각화하는 스토리보드용 이미지 생성
- 🖼️ 일반 사용자: 재미삼아 나만의 예술 작품 만들기
🚀 시작 방법 요약
- 디스코드 계정 생성
- https://www.midjourney.com에서 'Join the Beta'
- 디스코드에서 #newbies 채널 입장
- /imagine prompt: ... 입력하여 이미지 생성 시작
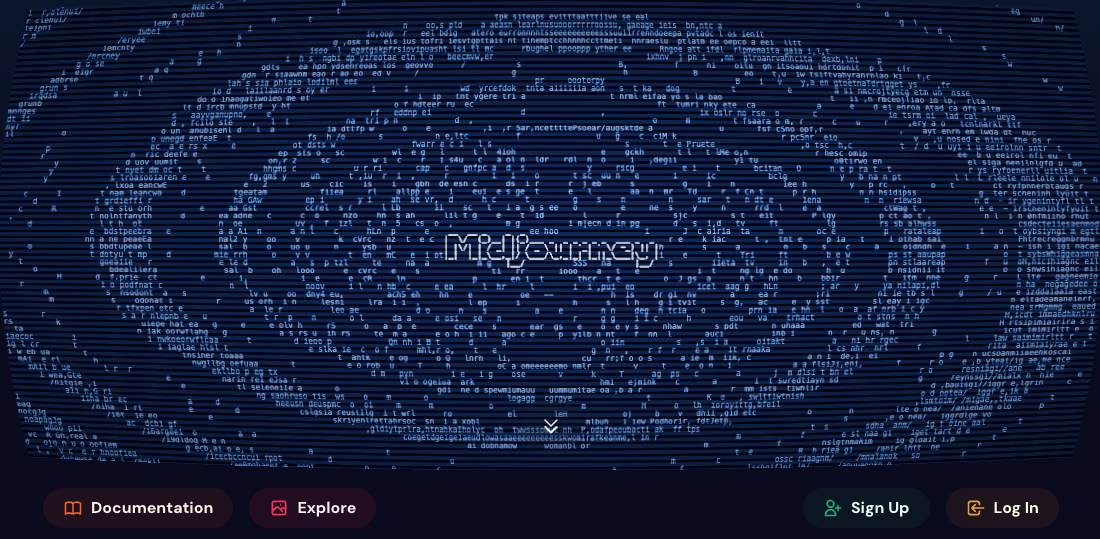

2. 미드저니 시작을 위한 준비물
- ✅ 디스코드 계정
- ✅ 미드저니 유료 플랜 가입 (무료 체험은 종료됨)
- ✅ 나만의 아이디어 (이게 제일 중요!)
3. 미드저니 유료 플랜 종류와 가격
미드저니는 구독 기반 서비스이며, 다음과 같은 플랜이 있어요:
요금제가격(USD)Fast 시간(월간)기타 기능
| Basic Plan | $10/월 | 3.3시간 | 개인 생성 가능, GPU 우선순위 낮음 |
| Standard Plan | $30/월 | 15시간 + Relax 모드 무제한 | 작업 우선순위 보통 |
| Pro Plan | $60/월 | 30시간 + Relax 무제한 | 개인화 서버, 스텔스 모드 가능 |
| Mega Plan | $120/월 | 60시간 + Relax 무제한 | 고용량 생성자용 |
💡 Fast Mode: 빠른 생성 모드 (GPU 사용)
💡 Relax Mode: 느리지만 무제한 생성 가능 (대기 발생 가능)
초보자는 보통 Standard Plan으로 충분해요. 한 달 15시간이면 하루 한두 시간씩 사용 가능해요.
4. 디스코드에서 미드저니 사용하는 법
- https://www.midjourney.com 접속 → [Join the Beta] 클릭
- 디스코드 서버 초대 수락
- 왼쪽 사이드바에서 #newbies-xxxx 채널 중 아무 곳이나 입장
- 채팅창에 /imagine 입력 후 원하는 문장을 작성하면 끝!
예시:
/imagine prompt: a cat drinking coffee in a cozy cafe, watercolor style
5. 프롬프트(prompt) 작성법
프롬프트는 AI에게 "어떤 그림을 그려달라"고 말하는 문장이에요. 하지만 그저 문장이 아니라, 미드저니의 결과물을 결정짓는 가장 핵심적인 요소이기도 합니다.
| 간단하게 | a sunflower field |
| 상세하게 | a wide sunflower field under blue sky, bright morning light, oil painting style |
영어로 작성해야 더 정확하게 인식되지만, 번역기를 사용해도 괜찮아요.
경험상 한국어로 작성하면 정말 이상한 이미지를 주더라구요... 꼭 파파고 사용해서 번역 후 작성해보세요 !
원하는 이미지의 배경, 분위기 등 최대한 자세하게 묘사하는 것이 좋아요.
5-1. 프롬프트 사전이란?
- 프롬프트 사전은 자주 사용하는 문장 구조나 표현을 모아둔 프롬프트 템플릿 모음집입니다.
- 매번 처음부터 프롬프트를 고민하지 않고, 키워드만 바꿔서 빠르게 이미지 생성을 할 수 있어요.
- 특히 팀 프로젝트나 브랜딩 작업 등에서 일관된 스타일 유지에 매우 효과적입니다.
5-2. 프롬프트 사전이 필요한 이유
- ⏱ 입력 시간 단축: 매번 처음부터 프롬프트를 작성하지 않아도 됨
- 🎨 스타일 통일성 유지: 같은 프로젝트, 같은 캠페인에서 균일한 결과물 생성
- 💼 실무 활용 최적화: 배너, 썸네일, 백그라운드, 프로모션 이미지 등 다방면에 바로 적용 가능
- 🧠 아이디어 확장에도 유리: 기존 프롬프트에 키워드만 바꿔 다양한 시도를 해볼 수 있음
5-3. 프롬프트 사전 활용 방법
프롬프트 사전을 잘 정리해두면 효율적인 작업뿐 아니라 일관된 결과물을 만드는 데 큰 도움이 됩니다.
- 📌 기본 구조 템플릿 기반
예: a [color] [object] in [environment], [style] 형태처럼 프롬프트의 뼈대를 만들어두고, 키워드만 바꿔가며 재사용할 수 있어요. - 📁 카테고리별로 정리하기
자연, 실내, 인물, 제품 등 주제별로 분류하면 검색과 선택이 쉬워져요. - 🎯 브랜드별 스타일 정리
프로젝트나 클라이언트마다 요구하는 톤앤매너가 다르기 때문에, 브랜드에 맞는 프롬프트 예제를 따로 관리하면 좋아요. - 📂 문서화 및 팀 공유
Notion, 구글 스프레드시트, 워드 문서 등으로 정리하여 팀원과 공유하면 협업에 유용합니다.
📝 Tip: 프롬프트 사전은 단순한 저장이 아니라, 팀의 시각 언어를 통일하는 전략 도구예요.기본 구조 활용하기: 예) a [color] [object] in [environment], [style]
- ✅ 카테고리별로 정리: 자연, 실내, 인물, 제품 등으로 분류하여 검색과 재사용이 쉽도록
- ✅ 브랜드별 맞춤 프롬프트 정리: 특정 클라이언트에 맞는 톤과 스타일 유지용으로 활용
- ✅ 정리한 프롬프트는 Notion, 스프레드시트, 문서 등으로 저장하고 팀과 공유
📌 나만의 프롬프트 사전을 만들어두면, 같은 스타일의 이미지를 안정적으로 반복 생성할 수 있어요!
5-4. 프롬프트 구조와 고급 작성법
📌 기본 프롬프트 구조
- Image Prompt (선택사항): 이미지 URL을 앞에 넣으면 스타일에 영향을 줍니다.
예) https://example.com/image.jpg - Text Prompt (주 문장): 생성하고 싶은 장면에 대한 설명입니다.
- 주제: a futuristic samurai in the rain
- 환경: on a neon-lit street
- 조명: backlit with soft shadows
- 색상/분위기: pastel tones, dreamy mood
- Parameters (매개변수): 프롬프트 뒤에 붙는 설정값들
- --ar 16:9 : 가로 비율
- --v 6.1 : 버전 지정
- --q 2 : 품질 향상
- --no people : 사람 제외 등
✅ 프롬프트 작성 팁
1. 단어 선택
더 정확한 이미지를 위해서는 구체적인 동의어를 사용하세요.
예) big → huge, gigantic, massive
2. 복수 표현 vs. 구체 수량
cats보다 three cats, a flock of birds처럼 수량과 집합명사 사용이 좋음
3. 원하는 요소에 집중하기
"없는 것"보다 "원하는 것"을 강조하세요. ❌ a party with no cake → ✅ a party --no cake
4. 디테일 추가의 예
a heavily armored medieval warrior wielding a massive sword, standing in a foggy battlefield at sunrise, dramatic lighting, cinematic atmosphere
→ 중세 전사가 안개 낀 전장에 서 있고, 역광이 비치는 극적인 연출이 적용됩니다.
5-5. /describe 명령어 사용법
1) 디스코드에서 사용하기
- /describe 입력 후 이미지를 업로드하면, 해당 이미지에 대해 4개의 프롬프트를 추천해줍니다.
- 원하는 스타일로 수정하여 재활용할 수 있어요.
2) 웹사이트에서 사용하기
- Midjourney 웹사이트에서 이미지 업로드 후 ! 아이콘 클릭 → 프롬프트 자동 생성
예시 결과:
Drawing of a fluffy Persian dog, purple ballpoint pen drawing on white paper, fine lines and soft shading, light colors, purple tones, high contrast, portrait in the style of the artist.
5-6. --no 명령어 사용법
--no는 특정 요소를 이미지에서 제외하고 싶을 때 사용합니다.
예시:
- a still life painting → 일반 정물화 생성됨
- a still life painting --no fruit → 과일이 제거된 정물화 생성
❌ “without fruit” 또는 “don’t include fruit” 같은 표현은 미드저니가 정확하게 이해하지 못할 수 있어요.
→ 반드시 --no 형식으로 작성하는 것이 정확도 높습니다.
📌 --no는 쉼표로 여러 항목 지정 가능: --no people, text, watermark
- ✅ 기본 구조 활용하기: 예) a [color] [object] in [environment], [style]
- ✅ 카테고리별로 정리: 자연, 실내, 인물, 제품 등으로 분류하여 검색과 재사용이 쉽도록
- ✅ 브랜드별 맞춤 프롬프트 정리: 특정 클라이언트에 맞는 톤과 스타일 유지용으로 활용
- ✅ 정리한 프롬프트는 Notion, 스프레드시트, 문서 등으로 저장하고 팀과 공유
📌 나만의 프롬프트 사전을 만들어두면, 같은 스타일의 이미지를 안정적으로 반복 생성할 수 있어요! 프롬프트는 AI에게 "어떤 그림을 그려달라"고 말하는 문장이에요.
| 간단하게 | a sunflower field |
| 상세하게 | a wide sunflower field under blue sky, bright morning light, oil painting style |
영어로 작성해야 더 정확하게 인식되지만, 번역기를 사용해도 괜찮아요.
6. 이미지 선택과 버튼 설명
🖼 이미지 생성 후 결과창 이해하기
프롬프트를 입력하면 4개의 정사각형 이미지 썸네일이 아래에 나타납니다. 이 이미지 아래에는 다양한 기능 버튼들이 생깁니다.
📌 버튼별 기능 상세 설명
| 버튼 | 기능 | 설명 |
| U1 ~ U4 | 업스케일(UpScale) | 선택한 썸네일 이미지를 고해상도 단일 이미지로 확대합니다. U1은 왼쪽 위 이미지, U2는 오른쪽 위, U3은 왼쪽 아래, U4는 오른쪽 아래를 뜻해요. 업스케일을 해야 이미지 저장, 커스텀 줌, 확장 등이 가능합니다. |
| V1 ~ V4 | Variation | 선택한 썸네일을 바탕으로 비슷한 스타일의 이미지 4장을 다시 생성합니다. 스타일은 유지하되 배치나 구도, 색상 등이 바뀔 수 있어요. |
| 🔁 | 리롤(Re-roll) | 현재 프롬프트로 완전히 새로운 4장의 이미지를 다시 생성합니다. 똑같은 텍스트지만 결과가 달라질 수 있어요. |
✨ 고해상도 이미지 작업 이후 추가 버튼들
업스케일한 이미지 아래에는 추가 작업을 위한 버튼들이 나타납니다:
| 기능 | 설명 |
| Zoom Out 1.5x / 2x | 이미지 배경을 확대해줍니다. 기존 이미지를 중심으로 배경을 상하좌우로 확장해요. |
| Custom Zoom | 비율 조정 및 줌 범위 직접 설정. 예: --ar 16:9 --zoom 1 입력 시 비율만 바꿔서 재생성 가능 |
| 방향 버튼(⬅️⬆️➡️⬇️) | 선택한 방향으로 이미지를 이어붙이듯 배경을 확장합니다. 예: 오른쪽 ➡️ 버튼을 누르면 오른쪽으로 배경이 이어져요. |
📌 팁: 고해상도 업스케일된 이미지에서만 줌아웃이나 확장이 가능하며, 반드시 U버튼을 먼저 눌러야 해요! 이미지가 생성되면 4개의 썸네일 이미지가 나타나요. 각 썸네일은 번호로 구분되며, 아래에 여러 개의 버튼이 함께 표시됩니다.
- U1 ~ U4: 선택한 썸네일을 업스케일해서 고해상도 이미지로 만들어줍니다.
- U1은 왼쪽 위, U2는 오른쪽 위, U3은 왼쪽 아래, U4는 오른쪽 아래 썸네일을 의미해요.
- V1 ~ V4: 선택한 썸네일을 기반으로 비슷한 느낌의 4가지 새로운 이미지를 생성해요.
- 🔁(re-roll): 같은 프롬프트로 이미지 4장을 다시 생성합니다.
📌 업스케일을 해야만 다운로드 가능한 단일 고해상도 이미지가 생기며,
Custom Zoom 같은 추가 기능도 U 버튼 이후에만 사용 가능해요.
7. 비율, 줌아웃, 리프레임 이해하기 (Custom Zoom)
✅ 왜 자꾸 정사각형(1:1) 이미지가 나올까?
미드저니는 기본적으로 1:1 비율(정사각형)의 썸네일 이미지 4장을 먼저 생성해요. 그 중 하나를 업스케일(U)하면 단일 이미지로 크게 만들어주죠.
하지만! 내가 원하는 건 가로로 넓은 비율(16:9), 또는 세로가 긴 이미지(9:16) 일 수도 있어요. 이럴 땐 어떻게 해야 할까요?
✅ Custom Zoom 사용법
- 마음에 드는 이미지의 U버튼 클릭 → 고해상도 이미지 생성
- 아래에 나오는 Custom Zoom 버튼 클릭
- 나오는 입력창에 다음처럼 입력:
--ar 16:9 --zoom 1
✅ --ar 16:9: 가로로 넓은 비율로 바꿔줘!
✅ --zoom 1: 비율만 바꾸고, 이미지 색감이나 구도는 그대로 유지
📌 Custom Zoom은 기존 이미지를 기준으로 배경을 확장하거나 비율을 재조정할 수 있어서 구도 조정에 매우 유용해요!
8. 버전별 차이와 추천
디스코드에서 /settings를 입력하면 Midjourney의 다양한 버전 중에서 선택할 수 있어요.
| 버전 | 특징 | 추천 상황 |
| V5.2 | 유화 느낌이나 회화적 묘사에 매우 강함 | 예술적 스타일 원할 때 |
| V6.1 | 구성력 우수, 프롬프트 해석이 뛰어남 | 창의적 스타일 + 제어감 원할 때 |
| V7 | 최신 버전, 가장 현실적인 묘사 | 사실적인 인물/풍경 원할 때 |
유화 느낌을 원한다면 6.1 또는 V5.2가 더 잘 어울려요. 최신 V7은 사실적인 사진 스타일에 강하지만 회화 감성은 약할 수 있어요. 저의 경우에는 유화 느낌을 원했기 때문에 V6.1이 더 잘 맞았던 것 같습니당
9. 미드저니 입문자를 위한 꿀팁 모음
- /settings 명령어를 통해 버전과 스타일, 모드 설정 가능
- --ar 16:9 : 가로가 넓은 비율 (영상 썸네일이나 배경에 적합)
- --ar 9:16 : 세로로 긴 비율 (모바일 배경화면에 적합)
- --v 6.1 : 원하는 버전 직접 지정 가능
- --s 250 : 스타일 강도 (기본값 100, 높을수록 예술적 표현 강화)
- 프롬프트에 backlit, dramatic lighting, oil painting 등 스타일 단어 추가해보세요
- 프롬프트는 "구도 + 주제 + 스타일 + 색감 + 분위기" 식으로 구성하면 좋아요
- 번역기를 활용해도 괜찮고, 영어가 정확하지 않아도 충분히 인식함
- 이미지 생성 후, 상단 점 3개(...) 클릭 → 브라우저에서 열기 → 원본 저장 가능
- 초보자일수록 처음엔 너무 긴 프롬프트보다 짧고 명확한 문장이 더 잘 작동함
10. 마무리하며
처음 미드저니를 접하면 다소 낯설고 어렵게 느껴질 수 있어요. 이 가이드는 그런 입문자분들을 위해 최대한 실용적이고 쉽게 풀어내려 노력했습니다.
프롬프트 작성부터 이미지 선택, 비율 조정까지 하나씩 해보면서 감을 익히다 보면, 분명 원하는 결과에 가까운 이미지를 만들 수 있게 됩니다.
처음에는 결과가 기대와 다를 수 있지만, 그 과정 자체가 미드저니를 더 잘 이해하는 데 도움이 됩니다.
이 가이드를 통해 여러분이 더 자신 있게 미드저니를 시작하고, 직접 이미지를 만드는 즐거움을 경험하셨으면 좋겠습니다.
앞으로도 다양한 시도를 하며 자신만의 스타일을 찾아가길 응원할게요 !